
Iphoneの写真や アプリなどのデータを整理する方法
必要な写真に絞ったら、いよいよ写真の仕分け作業をしていくわ。 まず、スマホ内の写真を 年ごとに分類する の。 スマホによっては、年単位で自動的に分けてくれる機能もあるわよ。 年ごとに分け もちろん、1によって厳選された写真データを分類すれば、 更に整理されたデータ群 となるでしょう。 例えば、「日付イベント名」または「日付行った場所」。 日常の写真等は「子
写真 データ 整理
写真 データ 整理- 写真整理兼バックアップとして使っているのが、 クラウドストレージサービス 。 googleフォト や Amazonプライムフォト といった、写真を預けられるサービスですね。 アプリ スマホの中の写真を整理する手順は主に「仕分け」と「分類」の2ステップです。 それぞれ詳しく見ていきましょう。 ステップ1:仕分け まず、すべての写真を「要る」と「要らない
3分以内に目的のファイルを探し出すためのデータ ファイル整理の3つのポイント Luck Is What Happens When Preparation Meets Opportunity
データ整理の第一歩、名付けは正しく! 探しやすく! まずは写真データを保存するフォルダを作成して、写真を1カ所に集めます。 その中に撮影日ごとのフォルダを作成してデータを分けていきます 写真データの保存方法&整理術 ライフスタイル 大切な写真がたくさん詰まったスマホやカメラ。 でも、ある日突然故障や紛失でデータがすべてなくなってしまう可能性はゼロとは言え重さ 34kg タッチパネルが搭載されており、スキャンしたデータの振り分けがタッチパネルで可能。 写真整理以外にも書類整理やレシートスキャンで家計簿記録など様々な用途を瞬時に切り替え、や
フィルタを使えば、目的の写真を効率よく探せます。 Image Apple まず、すべてが正しく機能してることを確認しましょう。 iPhoneの設定アプリを 1写真の整理方法の流れは大きく分けて4ステップ! 11写真を1か所にまとめる 12グループ分けをする 13「お気に入り写真」と「不要な写真」をピックアップする 14保存する 2取写真整理を方法を分からない方が多いと思います。 初心者でも簡単にできる方法を詳しく解説してみました。 パスワードなどセキュリティ面には注意しましょう。写真やデータの共有がしやすい
写真 データ 整理のギャラリー
各画像をクリックすると、ダウンロードまたは拡大表示できます
 | 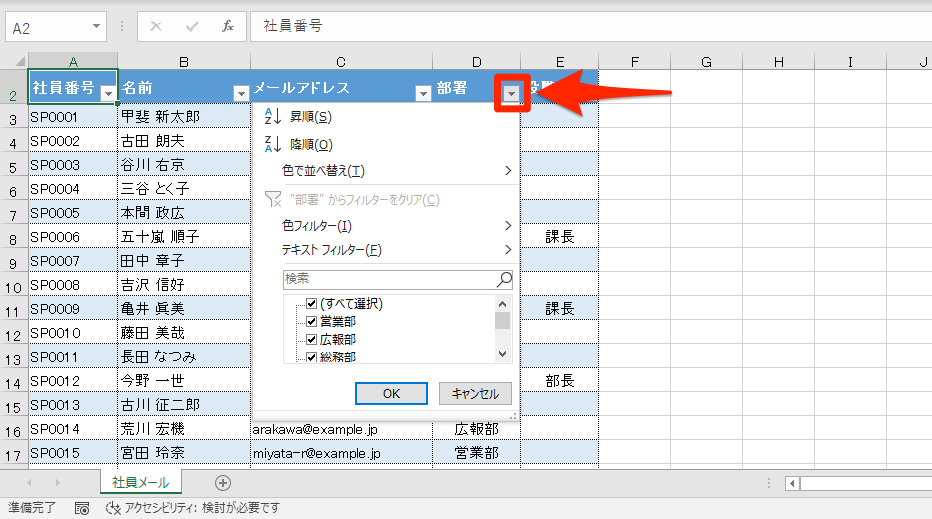 |  |
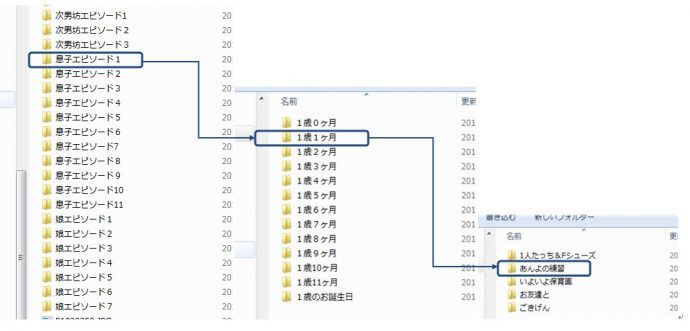 |  |  |
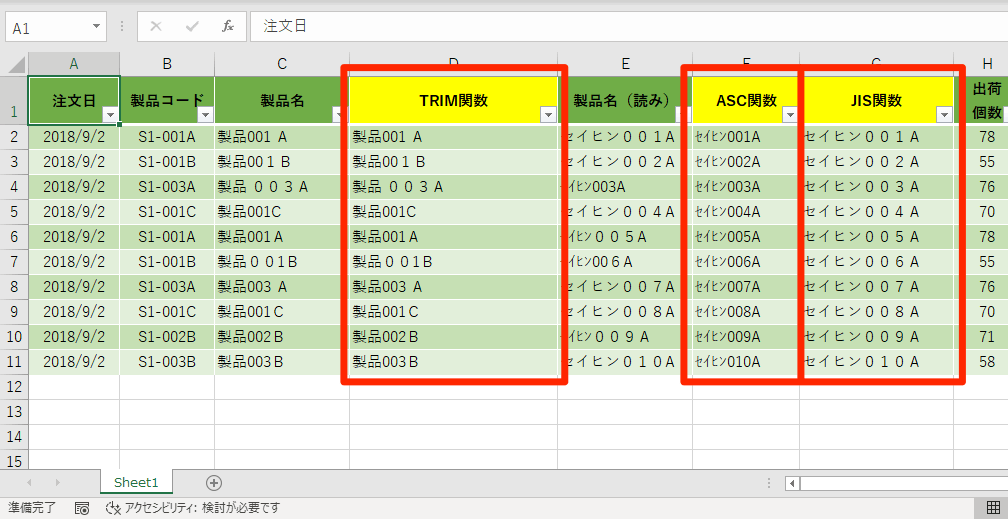 |  |  |
「写真 データ 整理」の画像ギャラリー、詳細は各画像をクリックしてください。
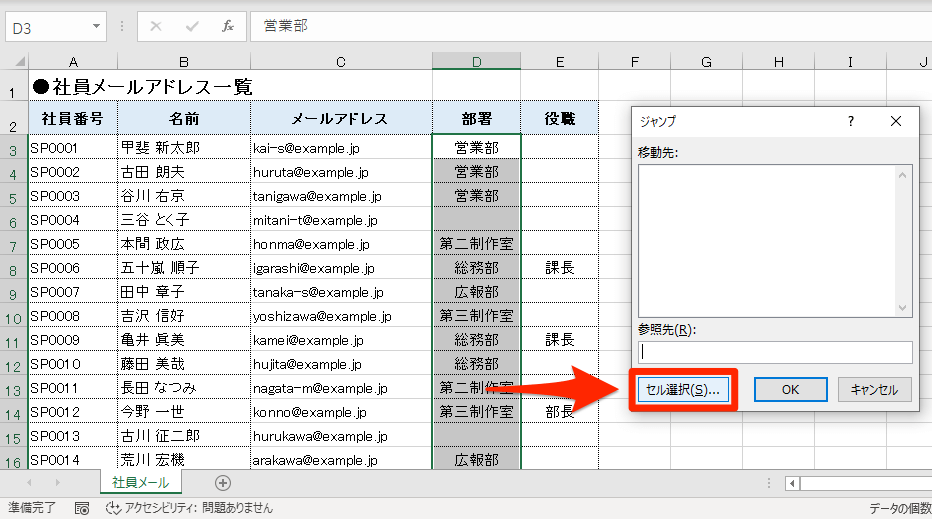 |  |  |
 | 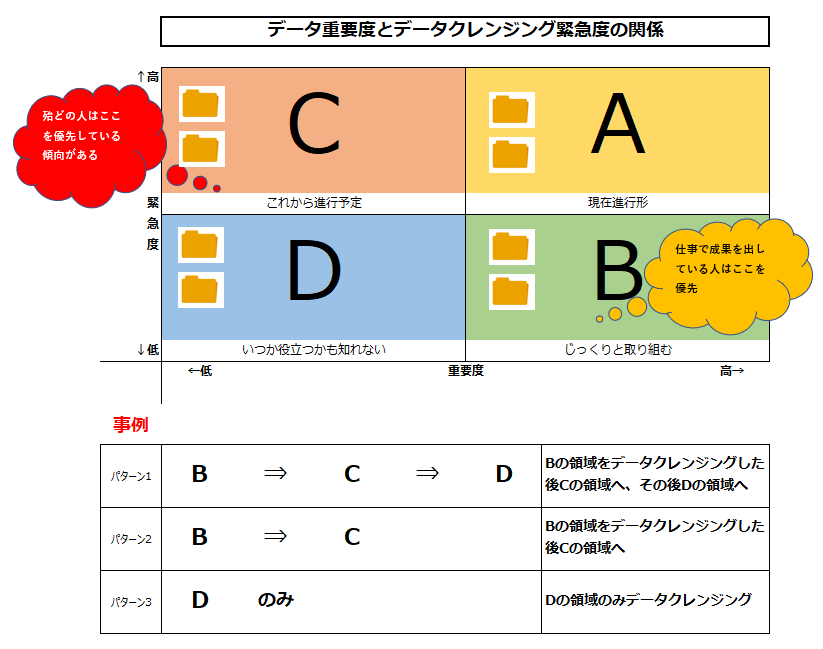 | |
 |  | |
「写真 データ 整理」の画像ギャラリー、詳細は各画像をクリックしてください。
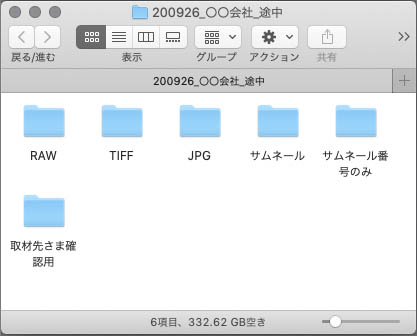 |  | 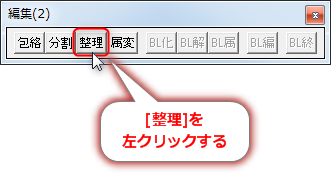 |
 |  | |
 |  |  |
「写真 データ 整理」の画像ギャラリー、詳細は各画像をクリックしてください。
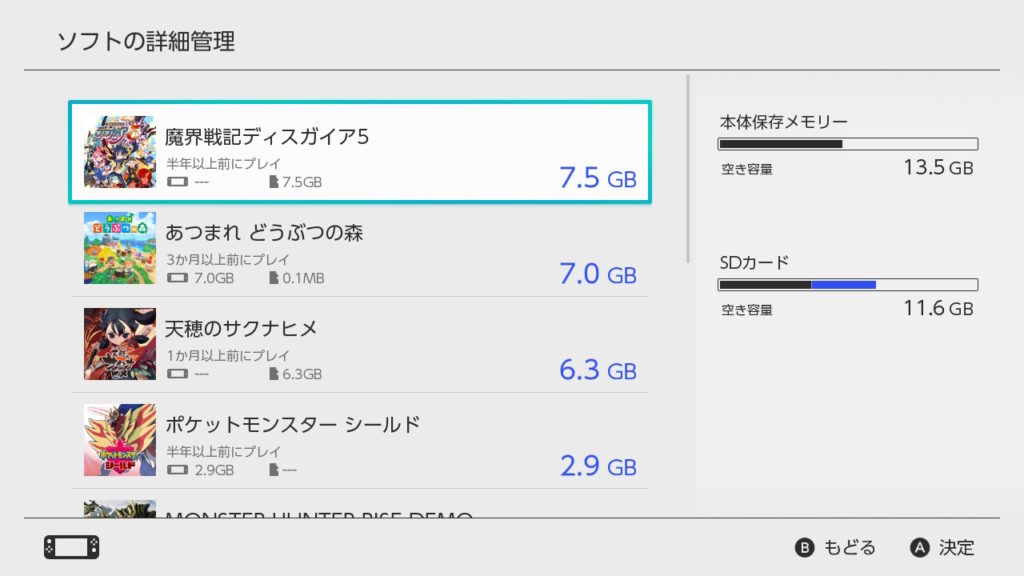 | 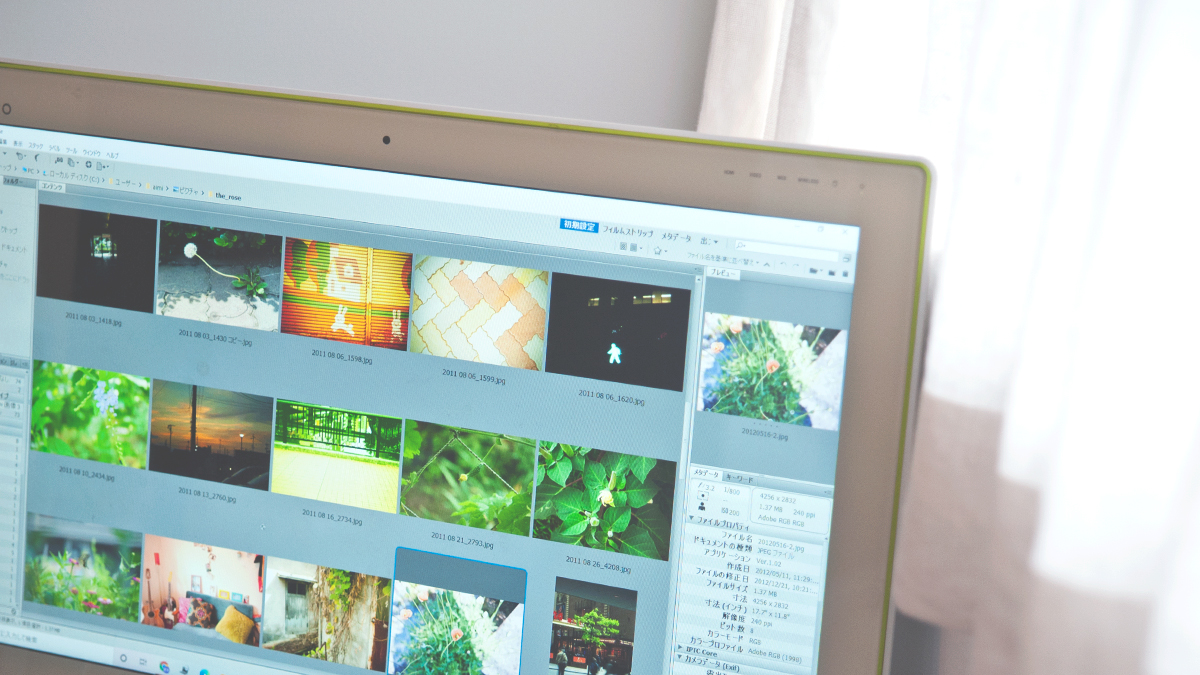 | 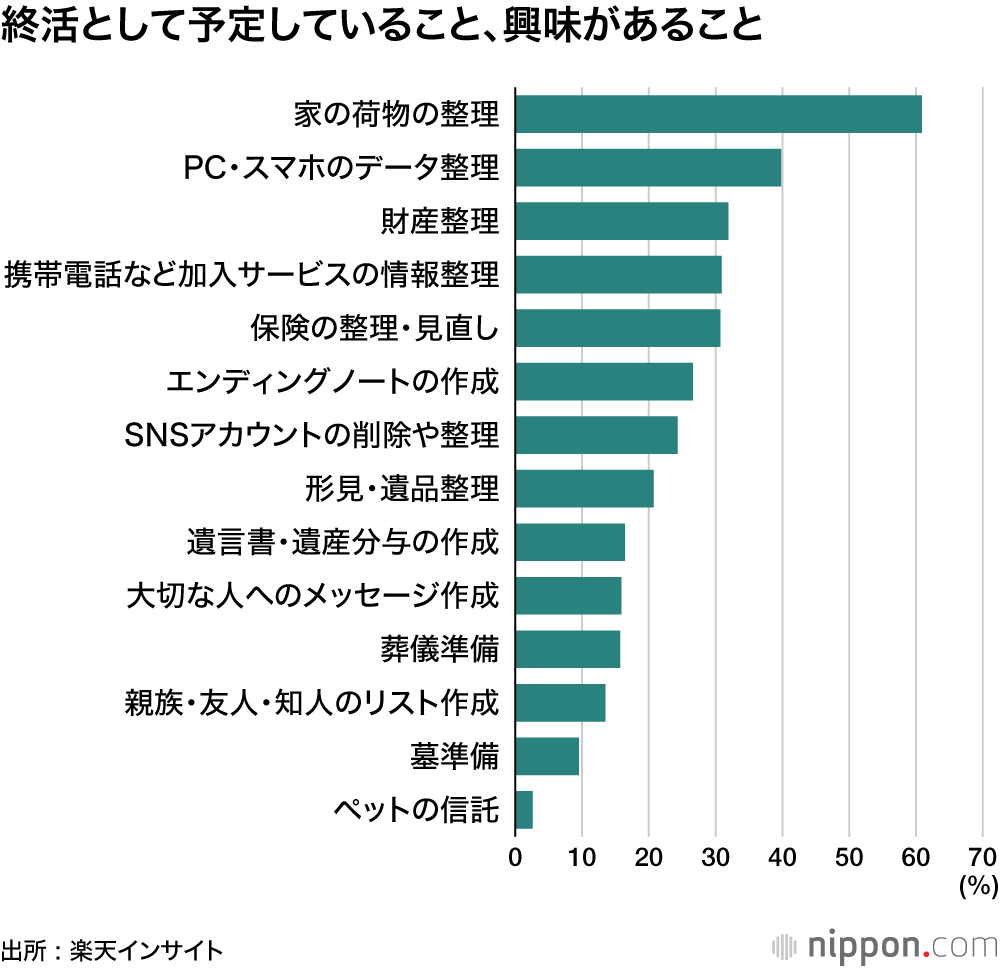 |
 |  | |
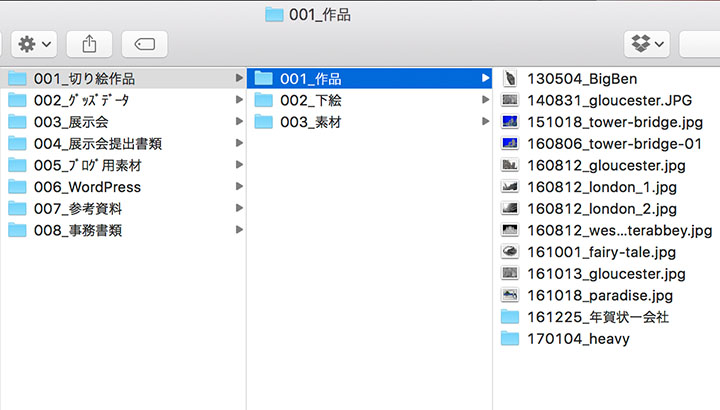 |  | |
「写真 データ 整理」の画像ギャラリー、詳細は各画像をクリックしてください。
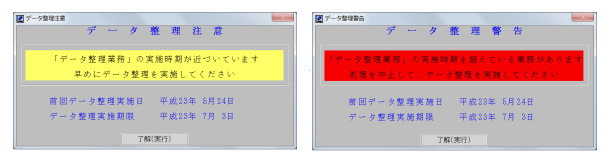 | 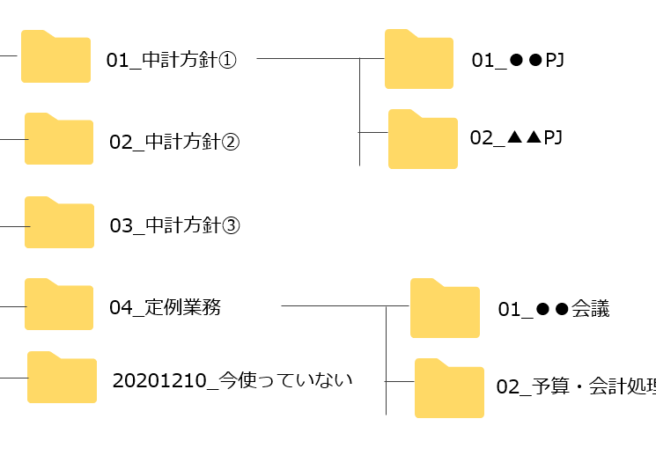 |  |
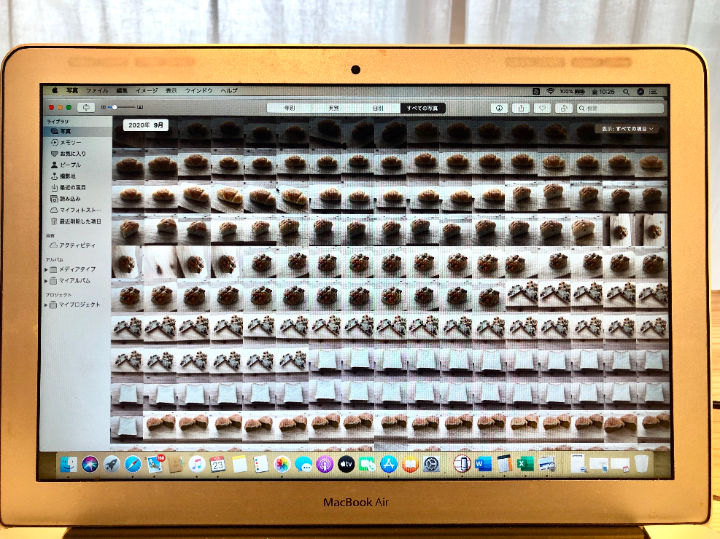 |  | 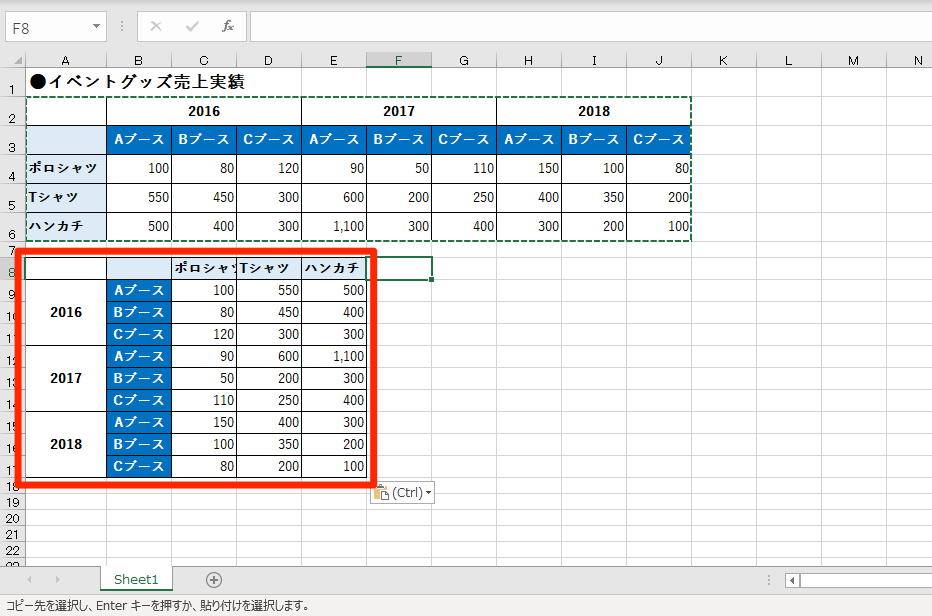 |
/cloudfront-ap-northeast-1.images.arcpublishing.com/sankei/YAWHHIYGMJPCXDLHBJREEORFE4.jpg) | 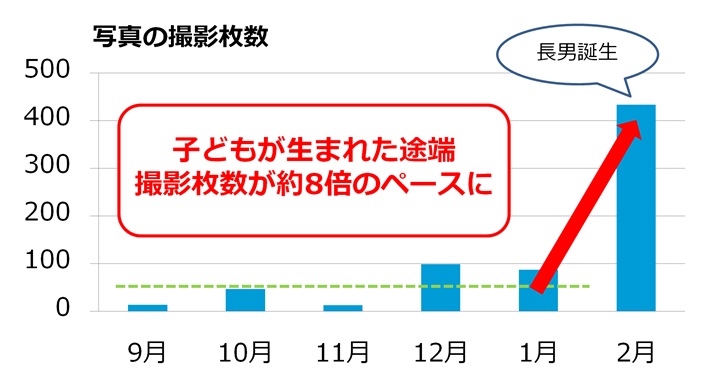 | |
「写真 データ 整理」の画像ギャラリー、詳細は各画像をクリックしてください。
 |  | |
 |  |  |
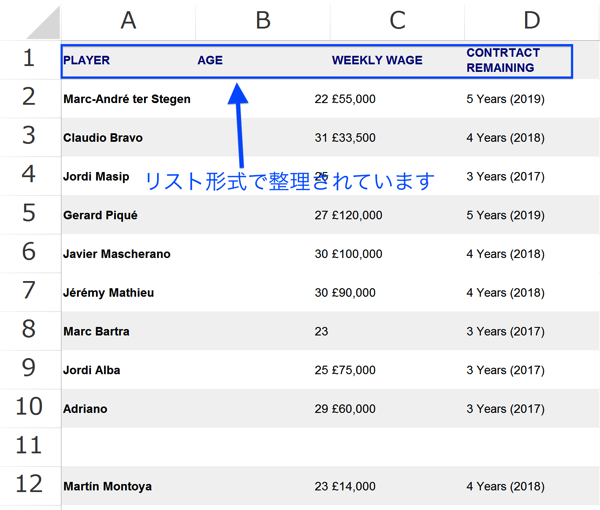 | 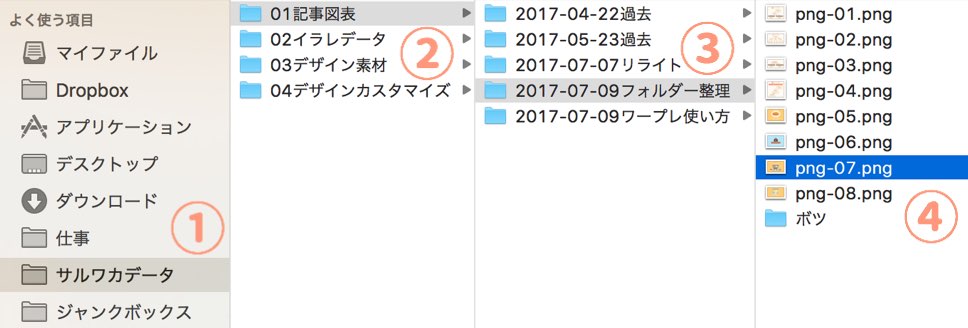 | 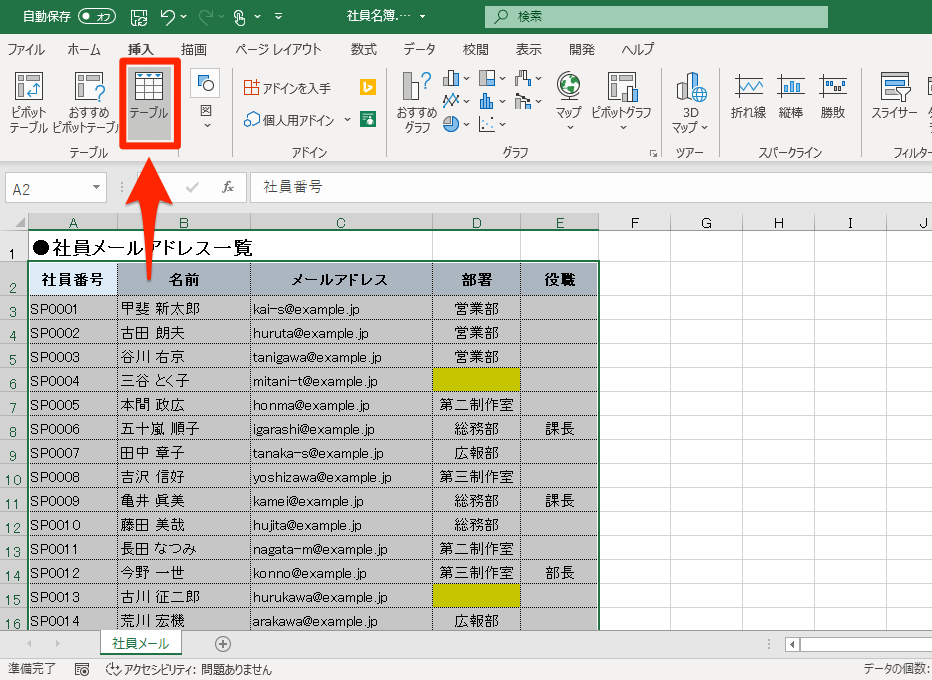 |
「写真 データ 整理」の画像ギャラリー、詳細は各画像をクリックしてください。
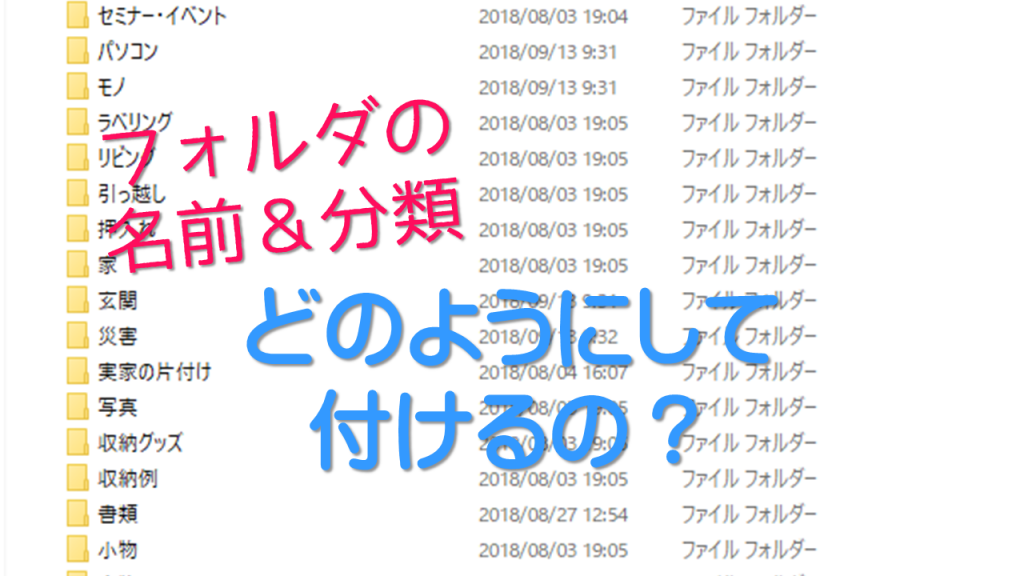 | 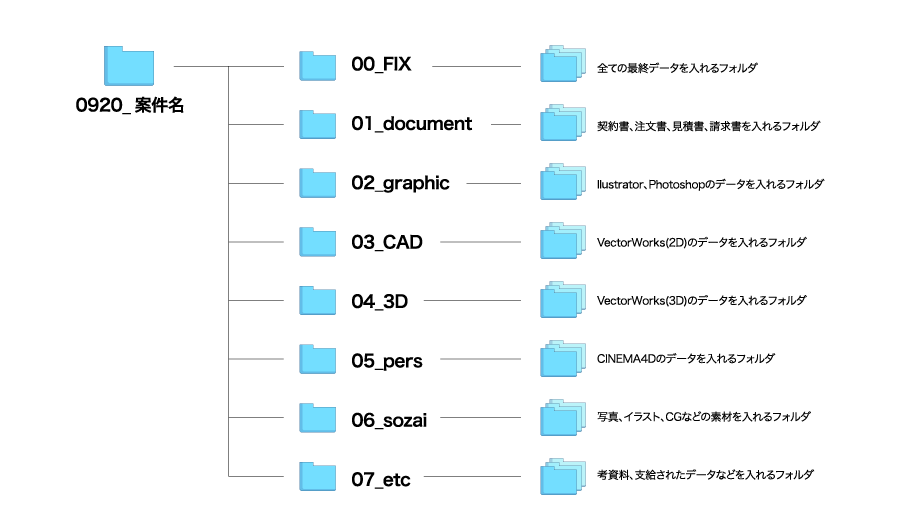 |  |
 | ||
 |  | 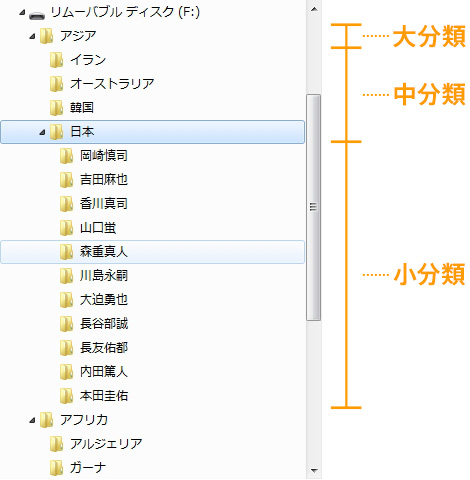 |
「写真 データ 整理」の画像ギャラリー、詳細は各画像をクリックしてください。
 |  |  |
 |  | |
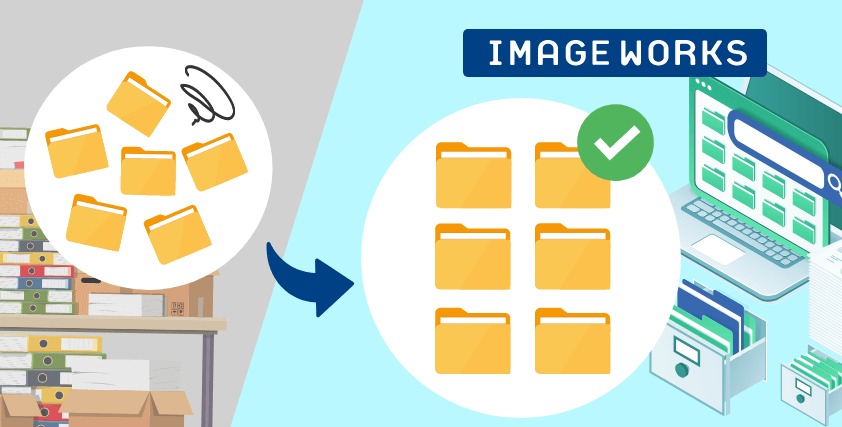 | 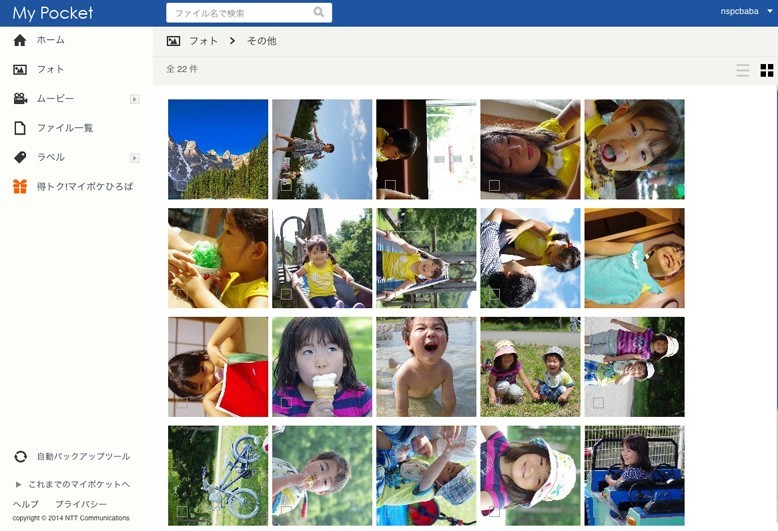 | 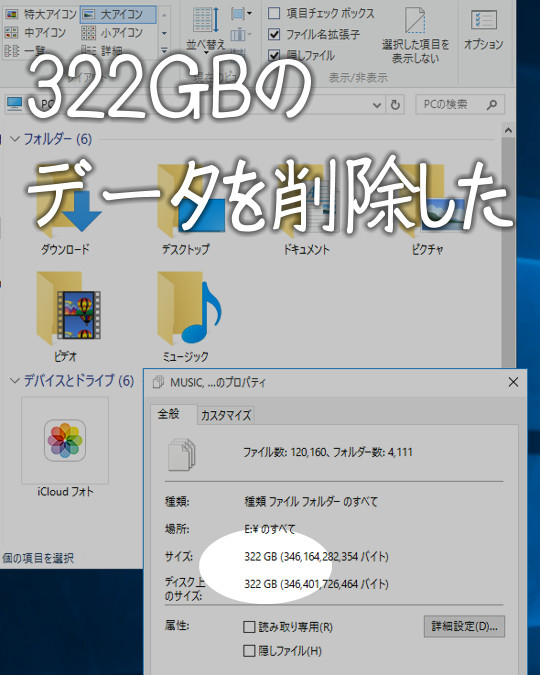 |
「写真 データ 整理」の画像ギャラリー、詳細は各画像をクリックしてください。
 |  |  |
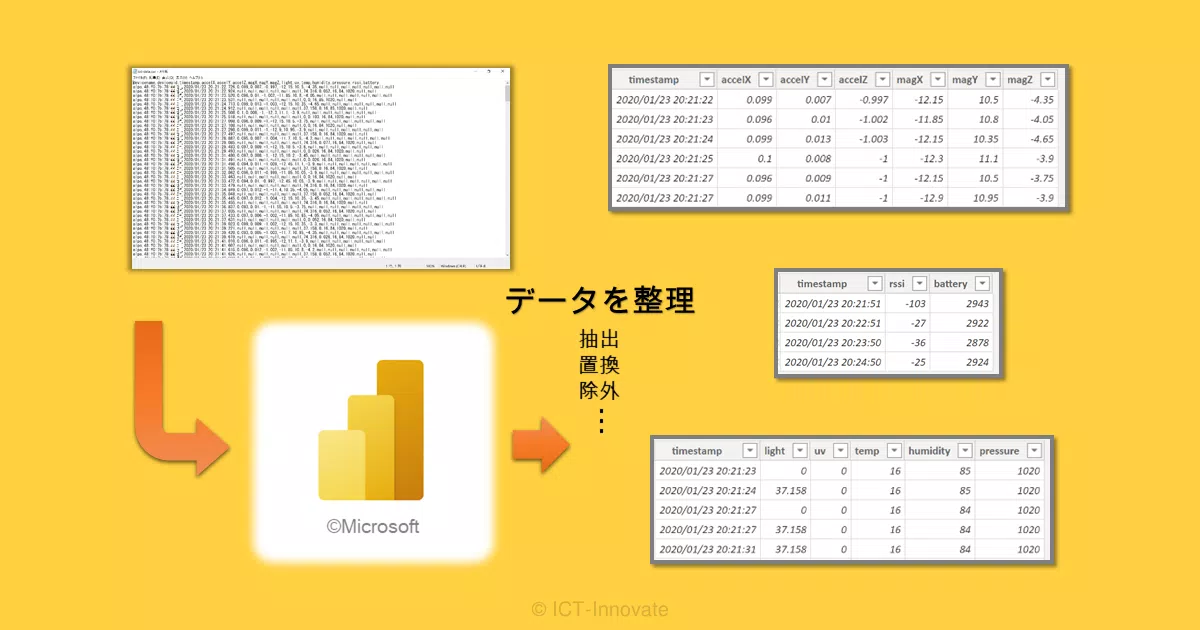 | 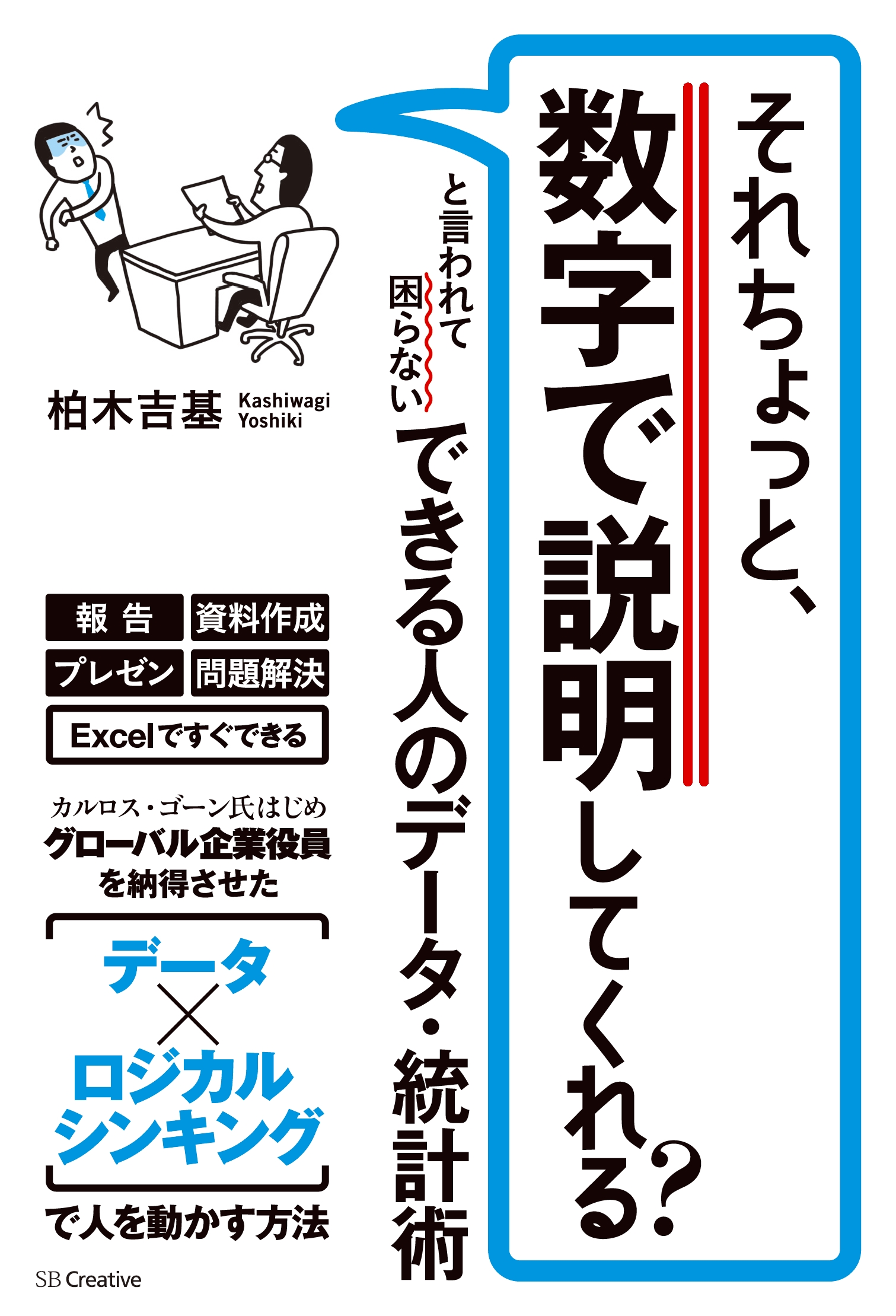 | |
 | 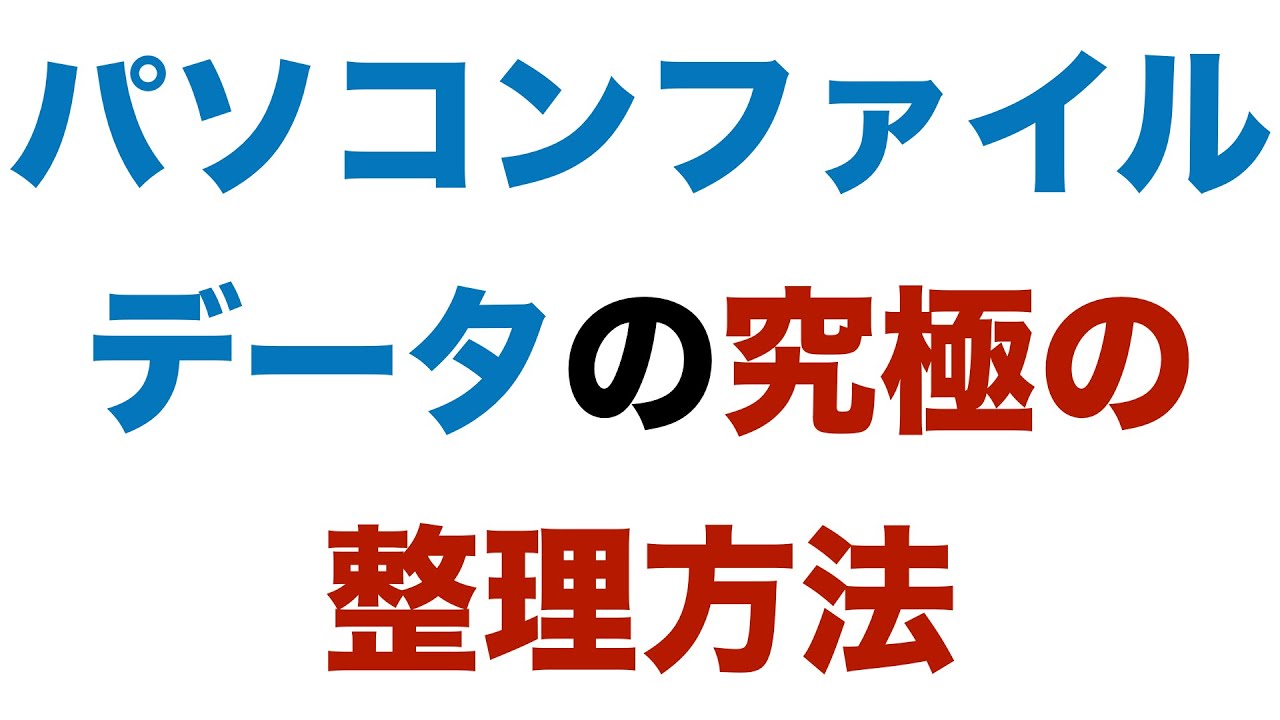 | 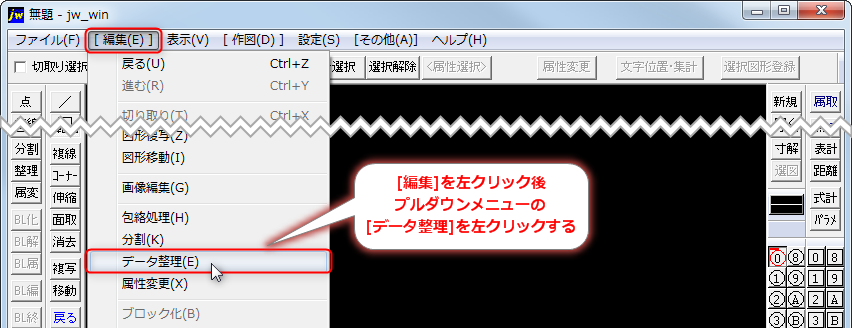 |
「写真 データ 整理」の画像ギャラリー、詳細は各画像をクリックしてください。
 | 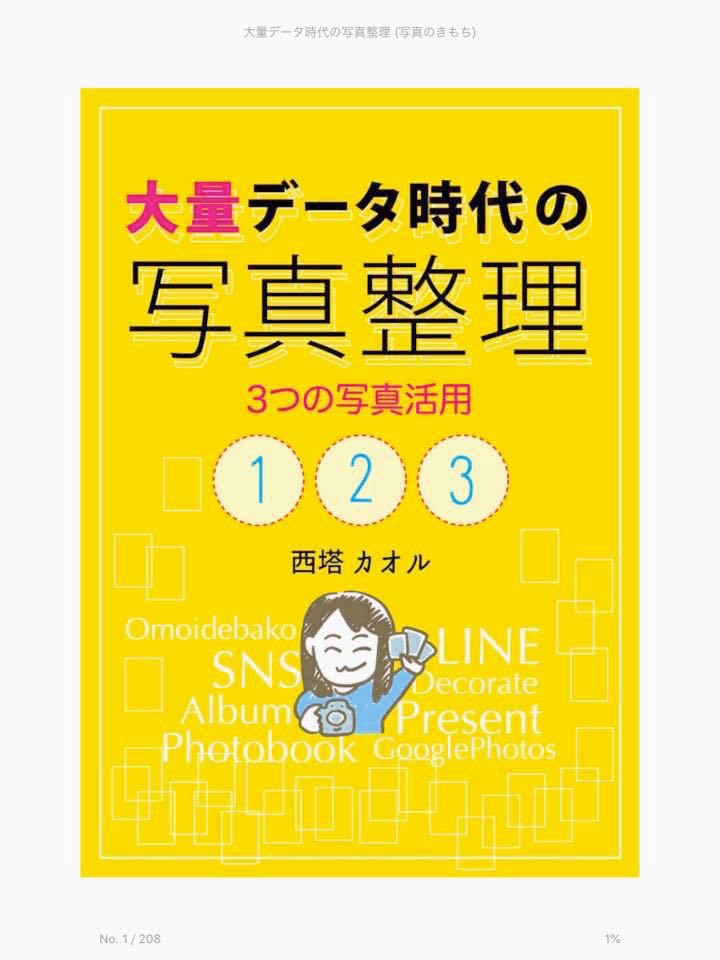 |  |
 | 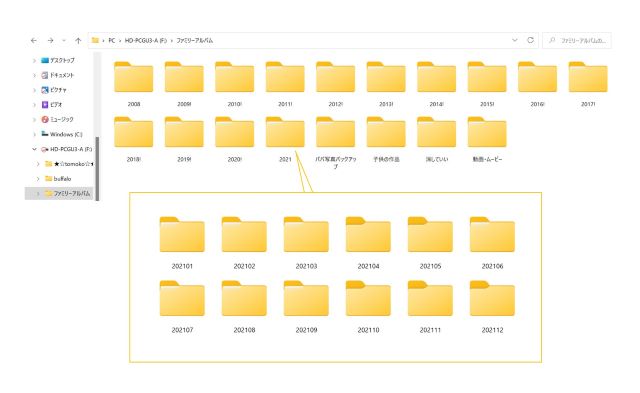 | |
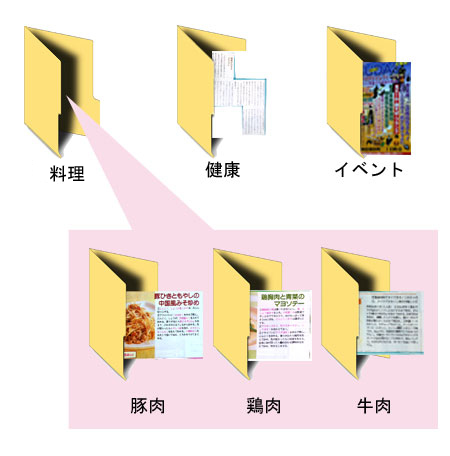 |  |  |
「写真 データ 整理」の画像ギャラリー、詳細は各画像をクリックしてください。
 |  | |
 |  |  |
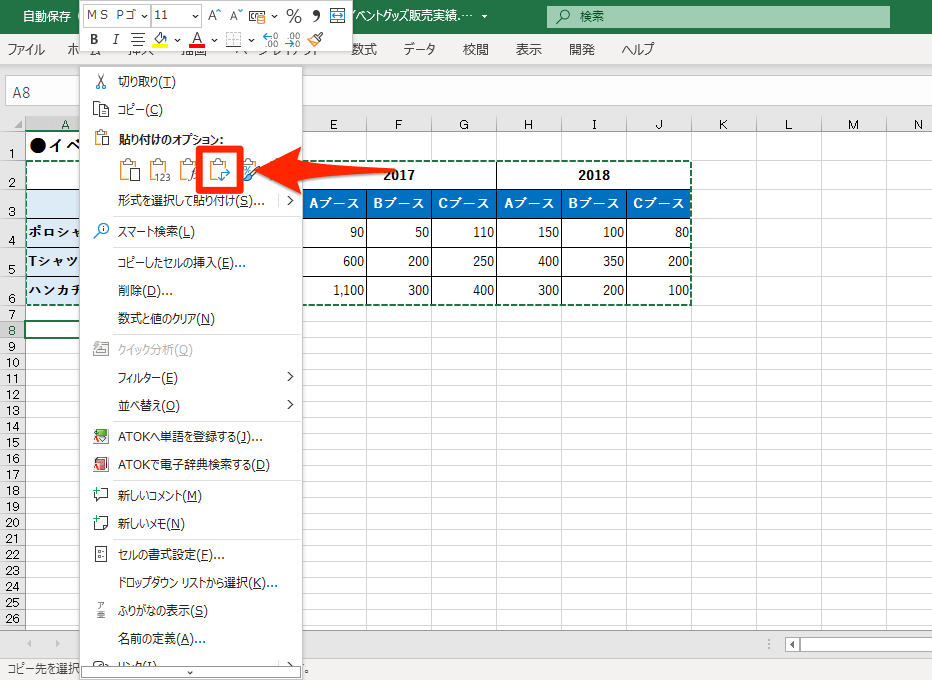 | 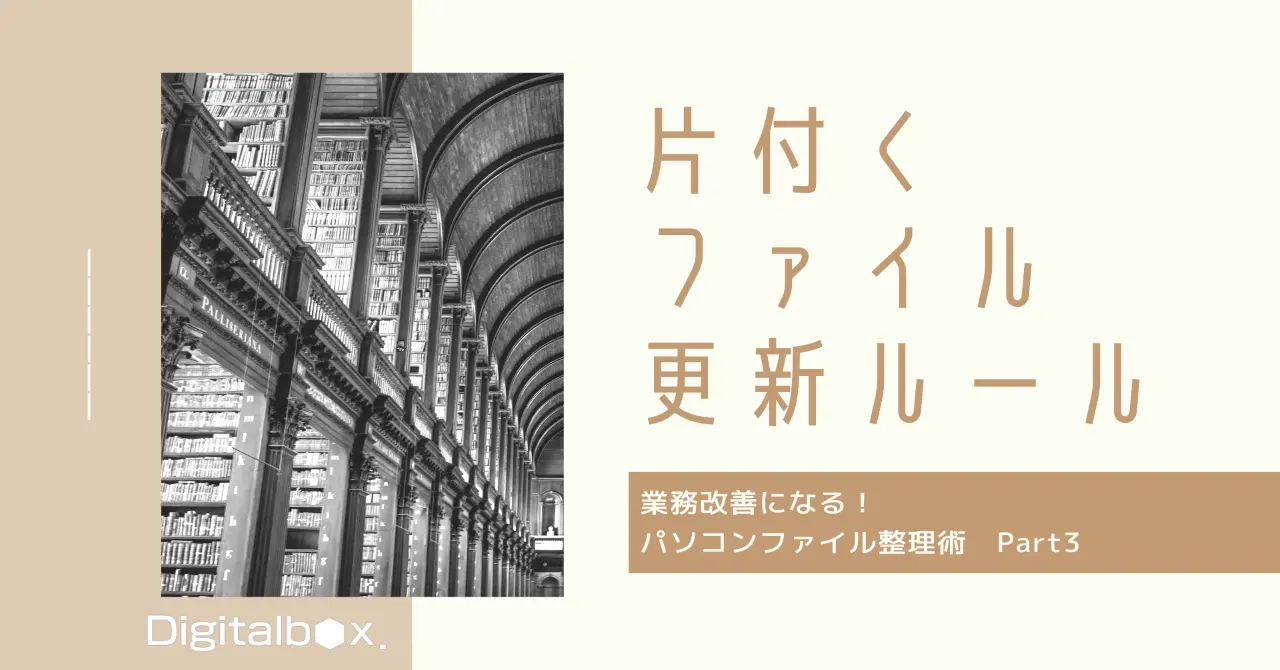 |  |
「写真 データ 整理」の画像ギャラリー、詳細は各画像をクリックしてください。
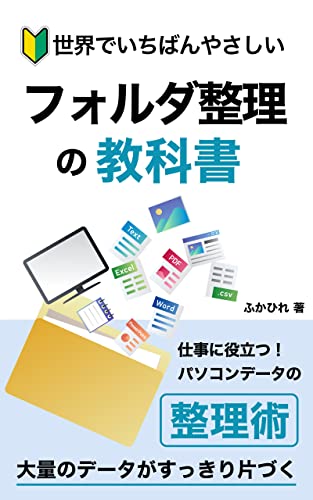 |  |





0 件のコメント:
コメントを投稿